IntelliJ IDEAでScalaを初めてみる
まあタイトルの通りなんですが
最近勉強会に行くとよく耳にする言語がありまして。
そう、Scalaですね。
他にもHaskellとかF#とかLispとかも聞きますが。
とりあえず私もこのScalaという言語に触ってみたくなったわけです。
ということでIntelliJ IDEAというIDEの導入と一緒にScalaを始めるまでのメモです。
環境はいつものようにMac OS X Lion 10.7.2ですね。
早速IntelliJ IDEAを導入
まずはこちらからフリー版をダウンロード。
Community版とUltimate版がありますが、今回はCommunity版で。
というかUltimate版は有償らしいです。
dmgファイルを手に入れたら早速インストールしましょう。
D&D一発です。
簡単ですね。
初めて使う場合
どうやらこんな画面が出る模様。
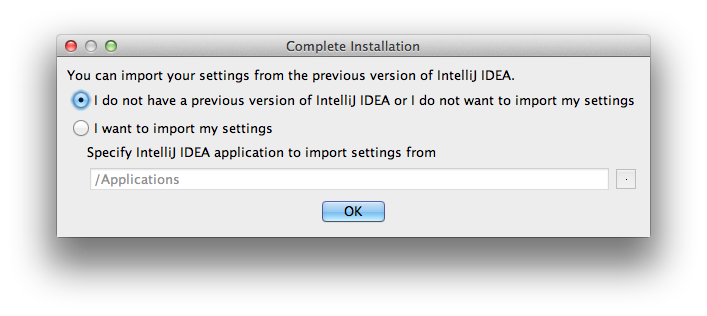
「以前のバージョンの設定をインポートできるよ」ということのようです(多分。私に英語力はありません)。
前のバージョンなんて持ってないので「I do not have a previous version of IntelliJ IDEA or Ido not want to import my settings」を選択。
で、OKを押せば起動します。
Scalaプラグイン導入
それでは次にScalaプラグインを突っ込みましょう。
まず[Preferences]を開き、[IDE Settings]->[Plugins]を選択。
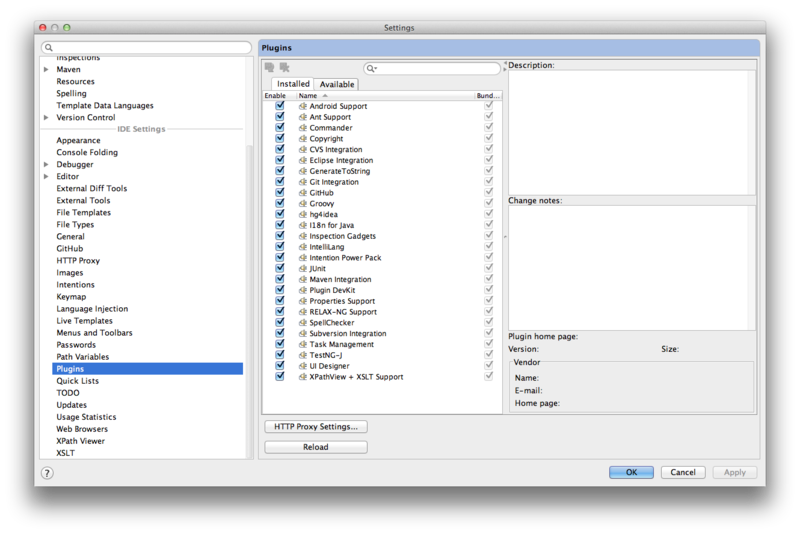
AvailableタブからScalaを選択。
右クリックして「Download and Install」を選択してインストール完了。
終わったら再起動しましょう。
プロジェクト作成
[File]からでも何でも良いですが、とりあえず新しくプロジェクトを作ります。
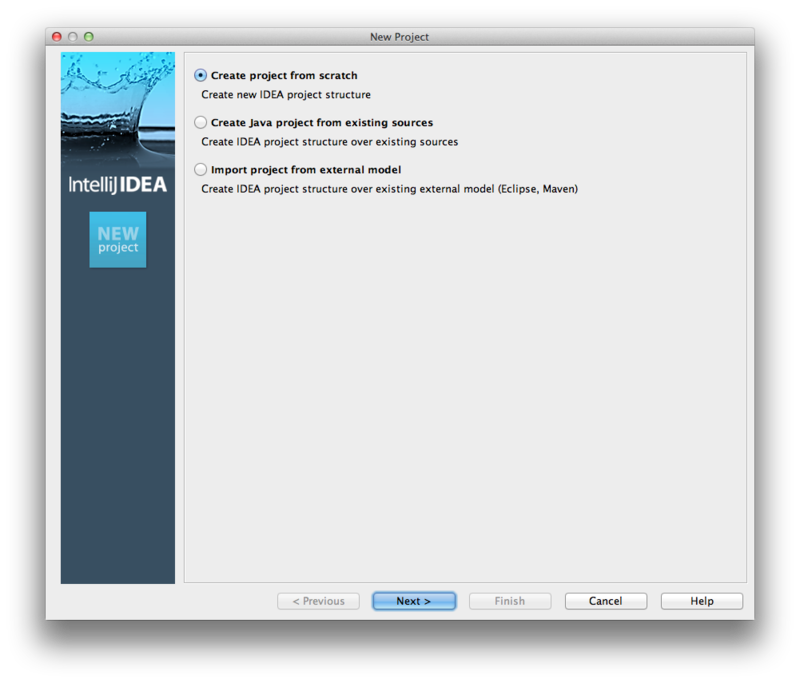
こんな画面です。
今回は一からの開発なので[Create project from scratch]を選択します。
プロジェクト名やらを設定してNext、ソースファイルをどこに配置するかを設定してNext。
ここで出てくるチェックボックスの[Scala]にチェック。

こんな感じ。
それで[Use scala distribution]にScala SDKのパスを入れてFinish。
Hello, Scala World!
まずはプログラミング言語勉強の最初に必ずやるHello, Worldプログラム。
さっくりと作ってみましょう。
1, まずは[File]->[Project Structure]を選択。
2, [Dependencies]タブを選択してscala-library-(バージョン)をチェックしてOK。
それではソースコードを記述します。
3, srcを右クリックし[New]->[Scala Class]を選択
4, 名前を設定し[object]を選択して作成
5, 以下を記述
object hw { def main(args: Array[String]) = println("Hello, Scala World!") }
6, 保存したら右クリックから[Run "(オブジェクト名).main()"]をクリックして実行
7, Hello, Scala Worldが表示されることを確認する
以上です
このサイトが非常に参考になります。
全部英語ですが、スクリーンショットが多用されているのでわかりやすいです。
Getting Started with IntelliJ IDEA Scala Plugin - Scala - Confluence
http://confluence.jetbrains.net/display/SCA/Getting+Started+with+IntelliJ+IDEA+Scala+Plugin